The QuickBooks error code 6000 308 is a common issue preventing company file access. This error occurs when your QuickBooks software needs to be updated to the latest version. Various factors can cause errors 6000 and 308 to appear. This article will discuss what leads to this error code and provide troubleshooting steps to resolve it quickly. Learning what triggers errors 6000 and 308 and how to fix them will allow you to open your company files again and resume your QuickBooks accounting activities smoothly.
Fix QuickBooks 6000 308 Errors with Complete Guidance
Quick Points:
- Security Software Hindrance: Check for any security software or firewall blocking QuickBooks files.
- Missing Company Files: Ensure all necessary company files and documents are present.
- Version Transition Issue: Avoid encountering the error when transitioning company files from an older version.
- Permission Problems: Verify sufficient permissions for the system server, Windows client, or QBDataServiceUserXX.
- Malware Impact: Guard against malware or viruses affecting the company file to prevent error codes 6000 and 308.
Understand and address these factors to resolve QuickBooks Error 6000, 308 seamlessly.
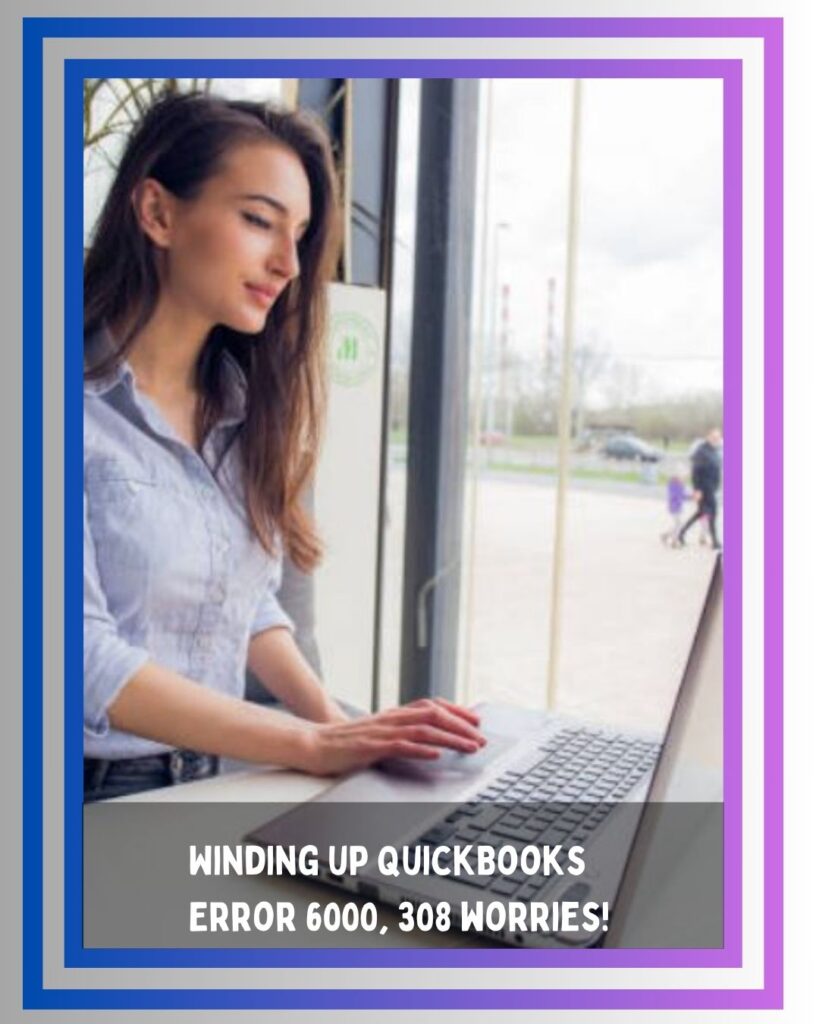
Effortlessly Resolve QuickBooks Error 6000, 308
After understanding the causes, follow the listed steps to fix the issue promptly. Keep your QuickBooks updated for seamless accounting operations.
QuickBooks Error 6000 308: Resolve It
Encountering QuickBooks error 6000, 308? Follow these straightforward steps for a quick resolution:
- Regular Updates: Ensure your QuickBooks is up-to-date to prevent future errors.
- Navigate to Help Menu: Go to the Help menu and select “Update QuickBooks Desktop.”
- Choose Update Now: Click on “Update Now” to initiate the update process.
- Select Get Updates: Opt for “Get Updates” to ensure all necessary components are updated.
- Complete Update Process: Let the update process finish, and then close QuickBooks.
- Reopen QuickBooks: After shutting down, reopen QuickBooks to apply the updates.
- Accept Update Prompts: Respond affirmatively to any prompts for additional updates.
- Follow On-Screen Commands: Complete the installation by following on-screen commands.
Keeping QuickBooks updated is key to preventing errors. By following these steps, you can efficiently address QuickBooks Error 6000, 308, ensuring smooth accounting processes.
You may also like: How to Resolve QuickBooks Error Code 185
Effortless Troubleshooting with QuickBooks File Doctor Tool
QuickBooks causing you headaches with error messages? The QuickBooks File Doctor tool is your remedy. Follow these straightforward steps for a hassle-free experience:
1. Download from the Official Website: Head to the Intuit website and download the QBFD.exe file. Ensure a smooth installation by confirming the presence of the .NET framework on your system.
2. Installation Guidance: Run the downloaded file, and if .NET framework is absent, let the setup download it automatically. Follow on-screen instructions to complete the installation process seamlessly.
3. Launch and Diagnose: Once installed, open the tool from your desktop icon. This powerful tool will automatically diagnose and resolve errors, providing an efficient solution to QuickBooks bugs.
4. Seamless Bug Resolution: Run the tool, and let it automatically diagnose and fix errors, ensuring your QuickBooks runs smoothly without interruptions.
5. Additional Assistance: For additional support or information, refer to the steps for resolving the crash com error in QuickBooks desktop.
QuickBooks File Doctor tool simplifies the troubleshooting process, ensuring your QuickBooks functions seamlessly. Say goodbye to errors and enjoy uninterrupted financial management.
Revitalize QuickBooks: Renaming .ND and .TLG Files
QuickBooks errors 6000, 308 disrupting your workflow? Fear not, as a simple solution lies in renaming .ND and .TLG files. Follow these steps to rejuvenate your QuickBooks experience:
1. Navigate to Company File Folder: Open the folder containing your company file. This is your starting point for resolving the error.
2. Identify .ND and .TLG Files: Spot the files with identical names and .ND and .TLG extensions. These are crucial configuration files for QuickBooks functionality.
3. Right-Click and Rename: Execute a right-click on each file and choose the ‘Rename’ option. Add ‘.OLD’ at the end of the file name. This step ensures a clean slate for these configuration files.
4. Open QuickBooks Anew: Launch QuickBooks and attempt to sign in to your company file. The renamed files will trigger an automatic recreation, resolving potential corruption issues.
5. Enjoy Error-Free QuickBooks: Following these straightforward steps should address the error 6000, 308, allowing you to enjoy seamless and error-free QuickBooks operation.
By taking proactive steps to rename these files, you can swiftly overcome QuickBooks errors and ensure a smoother financial management experience.
Resolving QuickBooks File Access Issues
Are persistent errors in accessing your QuickBooks company file causing frustration? Fear not, as a comprehensive solution involves saving the file on your system. Follow these detailed steps to ensure a permanent resolution:
1. Organize Files in a New Folder: Begin by right-clicking on your desktop, creating a new folder. This step ensures an organized and accessible space for your company file.
2. Locate and Copy Company File: Navigate to the current location of your company file. Right-click on the file and choose the ‘Copy‘ option.
3. Paste File in the New Folder: Open the newly created folder, right-click, and select ‘Paste.’ This ensures that the company file is now housed in the designated folder.
4. Utilize Ctrl Key for Clarity: Press and hold the Ctrl key until no company window is visible on the screen. This step provides clarity and avoids confusion during the process.
5. Open or Restore Company File: Click on ‘Open or Restore an existing company’ and select ‘Open a company file.’ Follow the on-screen prompts by hitting ‘Next.’
6. Navigate to the Copied File: Locate the desktop file copied into the new folder. Click ‘Open’ to initiate the file access process.
7. Ensure Seamless File Opening: If the file still encounters issues, proceed to further steps for a more in-depth resolution.
By meticulously following these steps, you can resolve QuickBooks file access issues and ensure a smooth financial management experience.
See Also: Steps to Resolve QuickBooks Error 504
Troubleshooting QuickBooks: Diagnosing Installation Issues
When facing challenges opening your company file in QuickBooks, a strategic approach involves testing with a sample company file. Follow these steps for a thorough diagnosis:
1. Verify QuickBooks Installation: Access the “No Company Open” window and select “Open a sample file.” Choose any from the list of sample company files. If the sample file fails to open, it signals possible damage to your QuickBooks installation, prompting the need for repair.
2. Identify Company File Issues: If the sample file opens successfully, the issue likely resides within your company file. When encountering error messages, prioritize repairing the QuickBooks installation files.
By conducting this diagnostic test, you learn whether the problem originates from QuickBooks or the company file, paving the way for targeted and valuable solutions.
Troubleshooting Steps for QuickBooks Error 6000, 308
Ensure seamless connectivity with these steps to download and run QuickBooks Database Server Manager through the QuickBooks Tool Hub:
- Download Tool Hub program and move to the downloads.
- Under the downloads, hit a click on QuickBooksToolsHub.exe.
- And then click on Yes to allow this app to make changes.
- Once done with that, you are supposed to click on next to install it and also click on yes again to accept the license agreement.
- Hit a click on Next and then install.
- In the next step, click on finish when the installation finishes.
- Open QuickBooks Tool Hub and then under the network issues tab click on QuickBooks database server manager.
Scanning the Company File location
- For this, you need to head over to the Scan folders tab.
- After that click on Browse and choose the folder storing the company file.
- Lastly, click on the Ok tab and also click on the Start scan option.” with new title and 10 bullet point with hight light word in content and conclusion “Remember to create all content with 100% human readability”
Eliminating Spaces for Seamless QuickBooks Functionality
QuickBooks performance by following these steps:
1. Sign Out Across Devices: Ensure a clean start by signing out of QuickBooks on all devices.
2. Access Company File Folder: Locate and access the folder containing the company file.
3. Rename Company File: Right-click on the company file and choose “Rename.”
4. Remove Spaces: Inspect and remove any spaces between the file extension and the company name.
5. Optimize QuickBooks: Open or create a company file for optimized functionality.
Fixing QB Error 6000, 308
The insights shared above will effectively guide you in eliminating the QuickBooks errors 6000 and 308. Should the issue persist, our dedicated helpline at 1-888-656-2102 is open 24/7. Our adept enterprise experts await your call, ready to address and resolve any lingering concerns. Feel confident reaching out anytime; our certified accounting professionals are committed to delivering top-notch support services, ensuring your accounting problems find swift and practical solutions.
FAQs
Why should I open a sample company file in QuickBooks troubleshooting?
Opening a sample company file helps determine if the issue lies with your company file or the QuickBooks application itself. If the sample file encounters errors, it signals potential problems with your QuickBooks installation that need repair.
What does removing spaces after the company name and before the file extension accomplish?
Eliminating spaces in the company file’s name ensures seamless access. Spaces in the file name can lead to errors, hindering the file from opening. Removing these spaces enhances compatibility and resolves potential access issues.
How does QuickBooks Database Server Manager aid in resolving errors?
QuickBooks Database Server Manager plays a crucial role in scanning and resolving network-related issues. It identifies and rectifies problems in the company file location, ensuring smooth functionality and addressing potential connectivity errors.
Is signing out of QuickBooks desktop necessary before removing spaces in the file name?
Yes, signing out is crucial as it ensures there are no active processes or connections to the company file. This step guarantees a clean renaming process, preventing conflicts and enhancing the effectiveness of removing spaces in the file name.
Recommended Post
How to Resolve QuickBooks Error 106
What is QuickBooks Error 1303? How to Fix it
