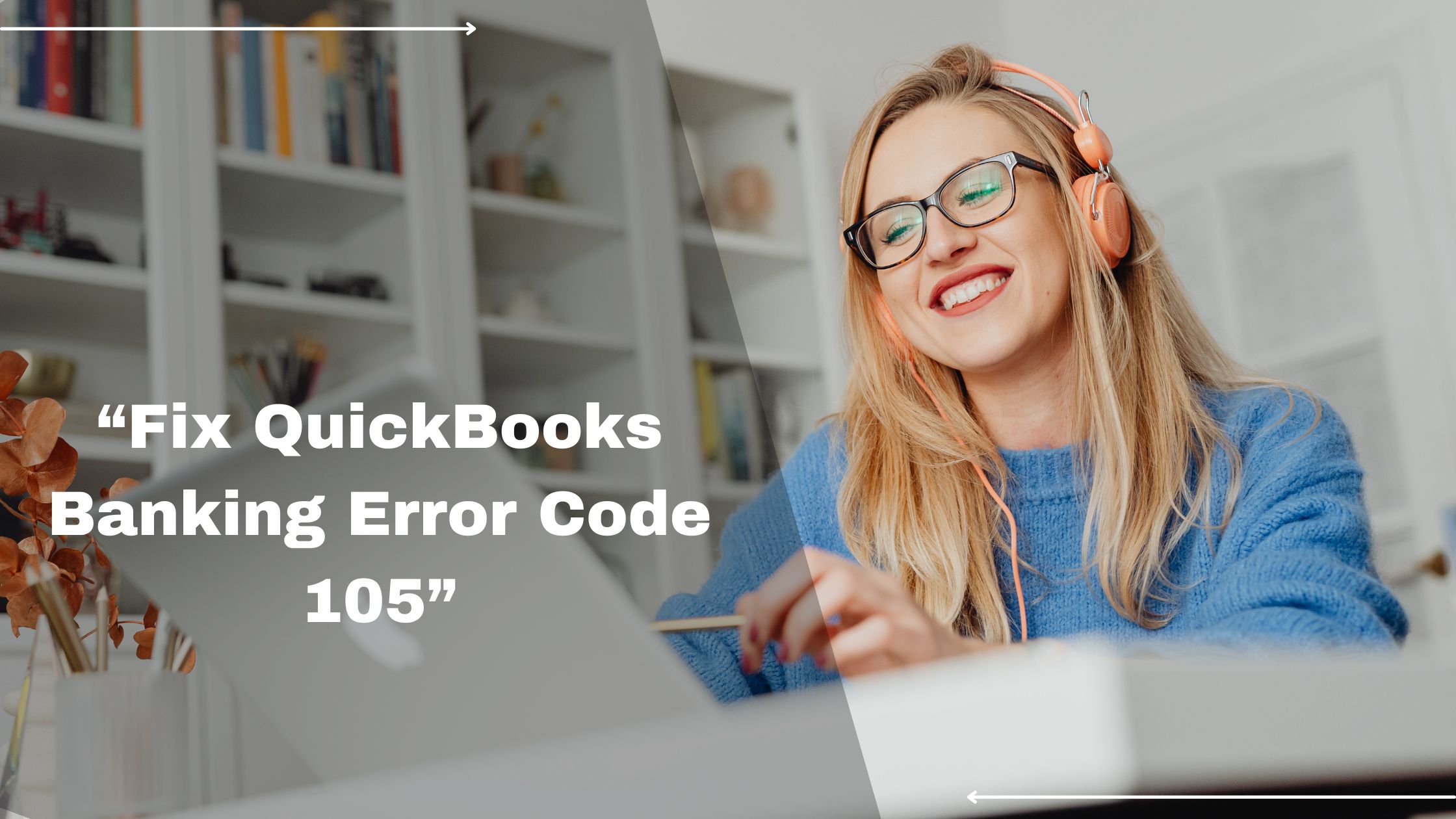QuickBooks users often encounter frustrating errors like error 105 that prevent them from performing banking transactions or updating existing ones in the accounting software. These errors keep appearing on users’ screens while using QuickBooks, interrupting their work. Many QuickBooks users need to learn how to troubleshoot issues like QuickBooks Error 105 and help resolve such mistakes so they can seamlessly use the accounting software to record transactions, generate reports, reconcile accounts, and perform other critical small business finance tasks. Get expert help to fix troublesome errors in QuickBooks.
What is QuickBooks Banking Error 105?
QuickBooks Banking Error 105 pops up when there is some technical issue with the banking website, preventing seamless data exchange between it and QuickBooks Online. This server connectivity issue inhibits the update of banking transactions from the bank’s site to QuickBooks, interrupting the accounting workflow. Users encounter the error message – “QuickBooks could not download your bank transactions due to website busy errors. Please try again later. (Error 105)”. This error is frustrating as it stalls banking activities in QuickBooks until the technical problems at the bank’s end, causing Error 105, are resolved.

Understanding QuickBooks Banking Error 105: Unraveling the Causes
QuickBooks Banking Error 105 pops up when there is some technical issue with the banking website, preventing seamless data exchange between it and QuickBooks Online. This server connectivity issue inhibits the update of banking transactions from the bank’s site to QuickBooks, interrupting the accounting workflow. Users encounter the error message – “QuickBooks could not download your bank transactions due to website busy errors. Please try again later. (Error 105)”. Causes of QuickBooks Banking Error 105:
- Poor Internet Connection: One of the primary culprits behind QuickBooks Banking Error 105 is an unstable or slow internet connection.
- Bank & Financial Issues: Alterations in bank information or financial issues may trigger this error, disrupting seamless QuickBooks functionality.
- Deleted Files: The accidental deletion of downloaded or imported files can lead to Error 105 in QuickBooks.
- Outdated Computer: Utilizing an old or incompatible computer for QuickBooks operations may contribute to the manifestation of this error.
- Banking System Issues: General issues with banks and financial institutions can also trigger Error 105.
Robust internet connection, up-to-date system, and vigilance in file management are crucial for preventing and resolving QuickBooks Banking Error 105. Understanding and addressing these causes can enhance the overall stability of the QuickBooks platform. This error is frustrating as it stalls banking activities in QuickBooks until the technical problems at the bank’s end, causing Error 105, are resolved.
Solutions to QuickBooks Banking Error 105
Now, let’s explore the step-by-step solutions to overcome QuickBooks Banking Error 105:
Update QuickBooks Error 105 :
- Update the QuickBooks desktop. Use the update button to update the performance under QB software & run the three manual updates.
- Ensure that all the latest & advanced third-party programs and tools are used to go through the newest version of the system setup.
- Log in to your bank website with an appropriate online banking URL
- Verify the messages and notifications with a successful login to the bank website.
- Ensure there is no hindrance in verifying the account details, transactions, history, and summary.
- If the issue persists, re-verify it after a day so that a bank has enough time.
- In case the issue exists for more than 24 hours – we recommend you contact online customer support & ask for help with the bank attributes such as name, bank name, site URL, and account variety.
Updating QuickBooks software, using the latest third-party tools, logging into the bank account, verifying details, and contacting customer support if the error lasts over 24 hours are some ways to troubleshoot QuickBooks Banking Error 105.
Connection Process in QuickBooks Banking
- Access Banking Menu: In the left menu, click ‘Banking.’
- Verify Institution Name: If unable to connect, verify the name of the banking or financial institution.
- Add Account: Select ‘Add Account’ at the top right and search for the financial institution’s name.
- Select Financial Institution: From the list, choose the correct financial institution.
- User ID and Password: Once selected, input your account’s User ID and password.
- Continue and Secure Connection: Click ‘Continue’ and proceed with extra verification steps to securely connect.
- Choose Bank Emblem and Account Type: On the account’s left, select the account emblem and choose the account type from the drop-down menu.
- Create New Account: If you don’t have an account, choose ‘+Add new’ to create either a Bank or Credit Card account.
- Backup Transactions: QuickBooks maintains a backup of 90 days of financial transactions when you connect the account.
You have the flexibility to choose either a Bank or Credit Card account.
You can effortlessly establish a secure connection between your bank accounts and QuickBooks in these ten steps. This ensures efficient management and seamless synchronization of financial transactions within the QuickBooks platform.
Updates for Precision - QuickBooks Manual Update
- Navigate to Banking Menu: On the left menu, select ‘Banking’ in QuickBooks.
- Initiate Update Process: Click the ‘Update’ icon at the upper right corner for QuickBooks manual update.
- Selective Account Update: Opt to update specific accounts by clearing unwanted ones.
- Execute Immediate Update: Hit ‘Update Now’ to implement the manual update promptly.
- Enhanced Security Measures: Strengthen the process by inputting Multi-Factor Authentication (MFA) credentials.
- Continued Update Progress: Complete the process by hitting ‘Continue Update’ to ensure comprehensive updates.
With these streamlined steps, users can efficiently manage QuickBooks updates, ensuring precision and security in financial data.
Proactive Troubleshooting for Seamless Banking
For a seamless financial experience, take the following steps:
- Online Verification: Sign in to your bank or credit card online using your credentials to verify the current status.
- Prompt Communication: If login issues arise, contact your bank or credit card company for assistance.
By following these two essential steps, you proactively address potential issues affecting your banking connection. If you can’t troubleshoot login difficulties or seek clarification on error messages, timely communication with your financial institution guarantees a reliable connection. Reviewing your account’s history and transactions post-login allows you to assess your financial health of all data’s actual data. When your bank account or credit card is new, I want you to know that an immediate online banking connection may not be available, and checking with your bank gives insight into the expected wait time.
Expert Guidance for QuickBooks Error 105
For expert assistance with QuickBooks Error 105, consult our dedicated support team. Online banking is integral to QuickBooks accounting, and resolving error codes is paramount for seamless day-to-day operations. If the steps do not resolve your issue, contact our QuickBooks support team at +1-888-656-2102. Our Intuit-certified experts are ready to address and resolve QuickBooks banking error code 105 efficiently, ensuring uninterrupted financial management in your QuickBooks software.
Faq, QuickBooks Banking Error
Why are My Bank transactions not Downloading in QuickBooks?
There could be various reasons for QuickBooks not downloading bank transactions. Check your account for messages, alerts, or notifications, and ensure no display issues on the website. Such problems may hinder the download of new transactions. Additionally, check your bank’s website notifications about recent security requirements.
How can I fix bank errors in QuickBooks?
To address bank errors in QuickBooks, follow these steps:
- Navigate to Bookkeeping and select Transactions.
- Choose Bank Transactions.
- Select the title for the bank transaction.
- Click the edit icon, choose Login Info, and update your information.
What causes QuickBooks to not download bank transactions?
QuickBooks may not download bank transactions due to various factors. Check for messages, notifications, or alerts in your account, and look out for display issues while navigating the website. These issues can act as barriers, preventing QuickBooks from downloading new transactions. Be sure to check your bank’s website for any announcements regarding new security requirements.
How do I download my bank transactions into QuickBooks?
To download bank transactions in QuickBooks:
- Go to Bookkeeping, then Transactions, and select Bank Transactions.
- Choose the blue tile for the desired account.
- Select the Link account dropdown, then Upload from the file.
- Opt for Drag and drop or select Files, and choose the file downloaded from your bank.