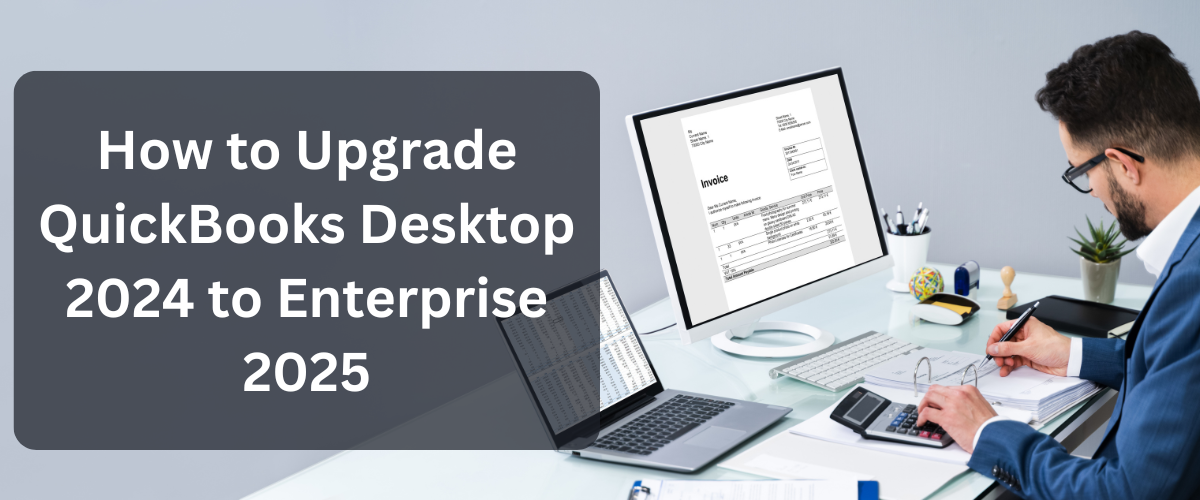Upgrading from QuickBooks Desktop 2024 to Enterprise 2025 is a strategic move that offers enhanced features, better performance, and greater scalability for growing businesses. This guide will walk you through the upgrade process step-by-step, ensuring a smooth transition.
Why Upgrade to QuickBooks Enterprise 2025?
Upgrading to QuickBooks Enterprise 2025 provides access to advanced features that are specifically designed for larger and more complex business operations. These features include advanced reporting, enhanced inventory management, and improved security protocols. Additionally, Enterprise 2025 supports more users and offers better performance for handling larger data files, making it a perfect choice for businesses that are scaling up.
Preparing for the Upgrade
Before you begin the upgrade process, it’s crucial to take some preparatory steps:
- Check System Requirements: Ensure that your computer meets the system requirements for QuickBooks Enterprise 2025. This includes compatible operating systems, sufficient RAM, and enough storage space.
- Backup Your Data: Always create a backup of your QuickBooks Desktop 2024 data before starting the upgrade. This ensures that your information is secure in case anything goes wrong during the process.
- Notify Your Team: If multiple users are involved, inform them about the upgrade and schedule it during a time that will cause minimal disruption to your business operations.
Step-by-Step Guide to Upgrading
Follow these steps to upgrade from QuickBooks Desktop 2024 to Enterprise 2025:
1. Purchase QuickBooks Enterprise 2025
- Visit the official QuickBooks website or contact a QuickBooks ProAdvisor to purchase the Enterprise 2025 version. Ensure you have your product and license information handy for activation.
2. Download the Enterprise 2025 Installer
- Once you’ve purchased the software, you’ll receive a link to download the QuickBooks Enterprise 2025 installer. Click on the link, download the installer, and save it to a convenient location on your computer.
3. Install QuickBooks Enterprise 2025
- Run the Installer: Double-click the downloaded installer file to begin the installation process.
- Follow On-Screen Instructions: The installer will guide you through the steps. Agree to the terms and conditions and select the appropriate installation type—either “Express” for default settings or “Custom” if you need to choose specific options.
- Select Installation Folder: If you’re doing a custom installation, choose the folder where you want QuickBooks Enterprise 2025 to be installed.
4. Activate QuickBooks Enterprise 2025
- After installation, launch QuickBooks Enterprise 2025.
- Enter License Information: When prompted, enter your product and license numbers. These details can usually be found in your purchase confirmation email.
- Verify Your Identity: QuickBooks may require additional verification to complete the activation process.
5. Update Your Company Files
- Backup Again: Although you already have a backup, QuickBooks will prompt you to back up your company files again before upgrading them to the new format.
- Convert Your Files: QuickBooks Enterprise 2025 will convert your existing QuickBooks Desktop 2024 files to the new format. This process can take a few minutes depending on the size of your data files.
6. Test and Verify
- Open Your Company File: Once the upgrade is complete, open your company file in QuickBooks Enterprise 2025.
- Run Key Operations: Test critical functions like creating invoices, processing payroll, and generating reports to ensure everything is working correctly.
- Check Multi-User Access: If you operate in a multi-user environment, verify that all users can access the system without issues.
Exploring New Features in QuickBooks Enterprise 2025
After successfully upgrading, take some time to explore the new features and enhancements in QuickBooks Enterprise 2025. These may include:
- Advanced Reporting: Take advantage of more detailed and customizable reports that provide deeper insights into your business performance.
- Enhanced Inventory Management: Manage your inventory more effectively with advanced tools that track inventory across multiple locations and provide better control over your stock.
- Improved User Permissions: Set up more granular user permissions to control access to sensitive information and specific functionalities within QuickBooks.
- Faster Data Processing: Experience improved performance, especially when dealing with large data files, ensuring that your business operations remain efficient and uninterrupted.
Troubleshooting Common Issues
While upgrading is typically straightforward, you might encounter some issues. Here’s how to address common problems:
Installation Errors
- System Compatibility: Double-check that your system meets the necessary requirements for QuickBooks Enterprise 2025.
- Re-download the Installer: If the installation file is corrupted or fails, try re-downloading it from the official source.
- Contact Support: If you continue to experience problems, reach out to QuickBooks customer support for assistance.
File Conversion Issues
- Restore from Backup: If your company files don’t convert correctly, restore them from the backup you created before upgrading.
- Use QuickBooks File Doctor: This tool can help diagnose and fix file-related issues.
Post-Upgrade Best Practices
After upgrading to QuickBooks Enterprise 2025, consider these best practices:
- Regular Backups: Continue to back up your data regularly. Utilize any new backup features included in Enterprise 2025.
- Team Training: If the upgrade includes significant changes or new features, consider providing training for your team to ensure they can use the software effectively.
- Keep Software Updated: Stay on top of any updates or patches released by QuickBooks throughout the year to maintain optimal performance and security.
Conclusion
Upgrading from QuickBooks Desktop 2024 to Enterprise 2025 is a crucial step in scaling your business operations and taking advantage of advanced accounting features. By following this guide, you can ensure a smooth transition that minimizes downtime and maximizes the benefits of the new software.