Receiving error code 1321 in QuickBooks indicates you lack the access privileges to modify a necessary file. This commonly occurs during installation or updating if your user account doesn’t have admin access. Error 1321 can also arise if antivirus software blocks QuickBooks from modifying the file. To fix this, try running QuickBooks as an admin user to override permissions temporarily. You may also need to turn off antivirus protection during the installation process. If the error persists, consult with QuickBooks technical support, who can walk you through adjusting user permissions or configuring exceptions in your antivirus software.
How to Resolve QuickBooks Error 1321 Codes?
QuickBooks Error Code 1321 can disrupt your installation or updating process, signaling a permissions issue or system capability for the installer to write a file. To address this QB error code, consider the following steps-
Update Permissions: Ensure that permissions or privileges on the parent file/folder or the source mentioned in the error message are updated promptly.
When facing QB Error 1321 during installation or updating, the error message might appear in various forms, such as:
Error Description Warning: The installer has insufficient privileges to modify the file.
Error Path: C:\Program Files\ Intuit\ QuickBooks\ sdkeventl.DLL
Specific File Errors:e.g.,C:\ Program Files\ Intuit\ QuickBooks\ CfScan.DLL,C:\ Program Files\ Intuit\ QuickBooks YEAR\ QBONLI32.DLL,C:\ Program Files\ Intuit\ QuickBooks Point of Sale X.0\ dataimporter.exe
Addressing QB Error promptly by updating permissions ensures a smoother installation or update process. Remember that the precise file path mentioned in the error message may vary based on your QuickBooks installation method. If you encounter multiple messages upon selecting Retry, be prepared for potential installation or update failures. Tackling this error head-on empowers you to navigate the QuickBooks landscape with confidence
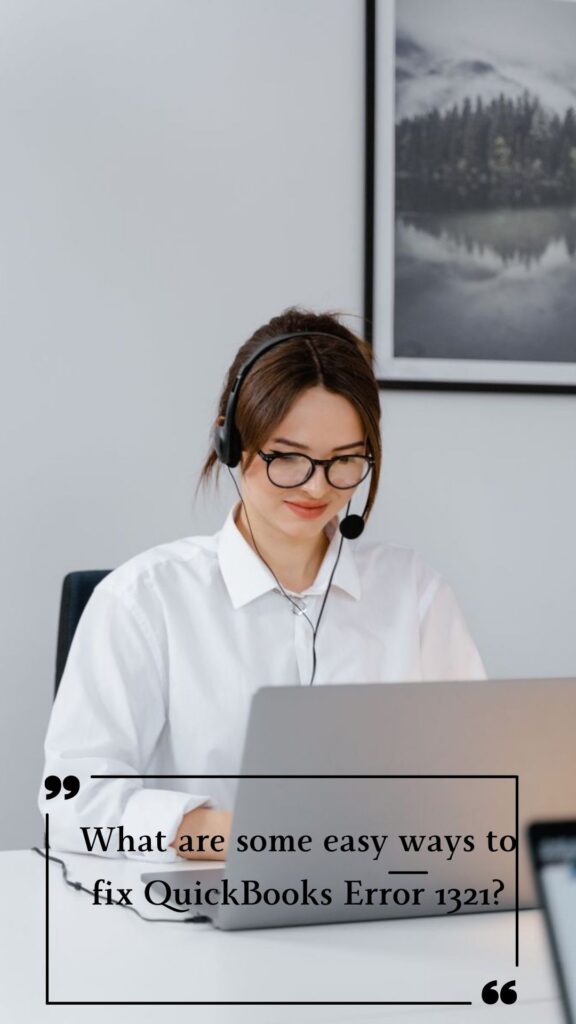
QuickBooks Error 1321: Unveiling the Telltale Signs and Root Causes
When it comes to QuickBooks Error, keep an eye out for these unmistakable signs:
- File Damage: If your QuickBooks file exhibits signs of damage, it may be pointing to Error 1321.
- Software Slowdown: A noticeable decrease in software speed could be an indicative symptom.
- Windows Restrictions: Error 1321 may rear its head if Windows imposes restrictions on the relevant folder.
Signs of the QB Error 1321
- Antivirus Interference: Conflicting or blocking actions from your antivirus or security software might be at play.
- Windows Permission Constraints: If Windows permissions limit access to the folder containing the file, Error 1321 may emerge.
- File Damage: A damaged file could be the root cause.
- Improper System Shutdown: The aftermath of an improper system shutdown might trigger this error.
- Update Procedure Discrepancies: Mismatch between the speed of the file update and copy procedures could lead to Error 1321.
- Security Software Impedance: Issues arising from system security software, antivirus, or personal firewall interference during QuickBooks update installation.
Read also: Steps to Fix QuickBooks Error 121
Solutions to QuickBooks Error 1321:
Solution 1: Download the QBInstall Tool
- Download QuickBooks Tool Hub: Before using the QBInstall Tool, download QuickBooks Tool Hub to fix common errors, including Error 1321.
- Install Latest Version: Ensure you have the latest Tool Hub version (1.5.0.0) and use it on Windows 10, 64-bit.
- Run QuickBooks Install Diagnostic Tool: Open QuickBooks Tool Hub, select “Installation Issues,” and run the QuickBooks Install Diagnostic Tool.
- Restart Your Computer: After the tool finishes, restart your computer.
Solution 2: Retry the Update
- Click Retry: When Error 1321 occurs during the update, click Retry to let the update complete.
- Cancel and Proceed: If Retry doesn’t work, click Cancel on the error message and proceed to the next solution.
Solution 3: Temporarily Turn Off Antivirus Software
- Disable Antivirus: Temporarily turn off your antivirus or security software. Refer to the software vendor’s website for steps.
- Install QuickBooks: Once disabled, install QuickBooks and attempt the update.
- Enable Antivirus: Re-enable your antivirus or security software after installation.
Note: Avoid disabling antivirus while connected to the Internet. Disconnect before disabling and reconnect afterward.
Solution 4: Edit Windows Permissions on the Folder
Determine Windows Version:
- Press Windows + I to open Settings.
- Navigate to System > About to find your system type.
Edit Windows Permissions:
- Press Windows + R to open the Run box.
- Enter the path for the folder containing QuickBooks program files.
- Follow path-specific steps for 32-bit or 64-bit versions.
Customize Folder View:
- Choose View > Customize this folder.
- In Properties > Security, click Administrators.
- Allow Full Control.
- Repeat for the SYSTEM user.
Install QuickBooks:
- Close the Properties window and proceed with the QuickBooks installation.
QB Error 1321 Hassles Resolved Quickly
Resolving QuickBooks Error 1321 demands a systematic approach. Start with downloading the QBInstall Tool, retry the update, and, if needed, temporarily turn off the antivirus. If the error persists, editing Windows permissions can be a crucial step. Following these solutions ensures a smoother QuickBooks experience, allowing you to navigate installations and updates confidently.
Recommended Post
How to Fix the QuickBooks Error 61689
Ways to Solve QuickBooks Error 324
Resolve the QuickBooks Error 179
