QuickBooks Database Server Manager (QBDBMgrN) facilitates multi-user access by sharing company files across networked systems. However, many QuickBooks users encounter frustrating errors when this service fails, especially on Windows machines. Support forums feature numerous questions about the service stopping or the firewall blocking its connectivity. Typically, these “QuickBooks Database Server Manager Stopped” errors stem from conflicts with the Windows firewall interfering with required internet access permissions. Getting this critical background service fully operational again involves Diagnosing the root triggers, Troubleshooting permissions and connections, Adjusting firewall settings and Proactively optimizing your network configuration to prevent future QBDBMgrN failures. With the proper troubleshooting techniques, you can back up the Database Server Manager and ensure smooth QuickBooks performance across all your networked devices.
How to fix the problem with QBDBMgrN not running on this computer.
QuickBooks Database Server Manager (QBDBMgrN) is an essential Windows service that controls multi-user access to company files stored on a hosted server. It allows multiple employees to remotely edit data simultaneously in real-time through a secure connection. If the QBDBMgrN stops running for any reason, QuickBooks reverts to limited single-user mode, displaying “not running on this computer” errors across networked machines attempting remote access. Company data becomes disconnected across devices without the Database Server Manager handling traffic properly in the background. QuickBooks users cannot build reliable integrated links to files, build reports, or run custom integrations relying on cloud data flows. Essentially all collaborative multi-user QuickBooks functionality depends on keeping the QBDBMgrN service running properly. Resolving issues with it stopping or crashing is crucial for restoring seamless remote workflows.
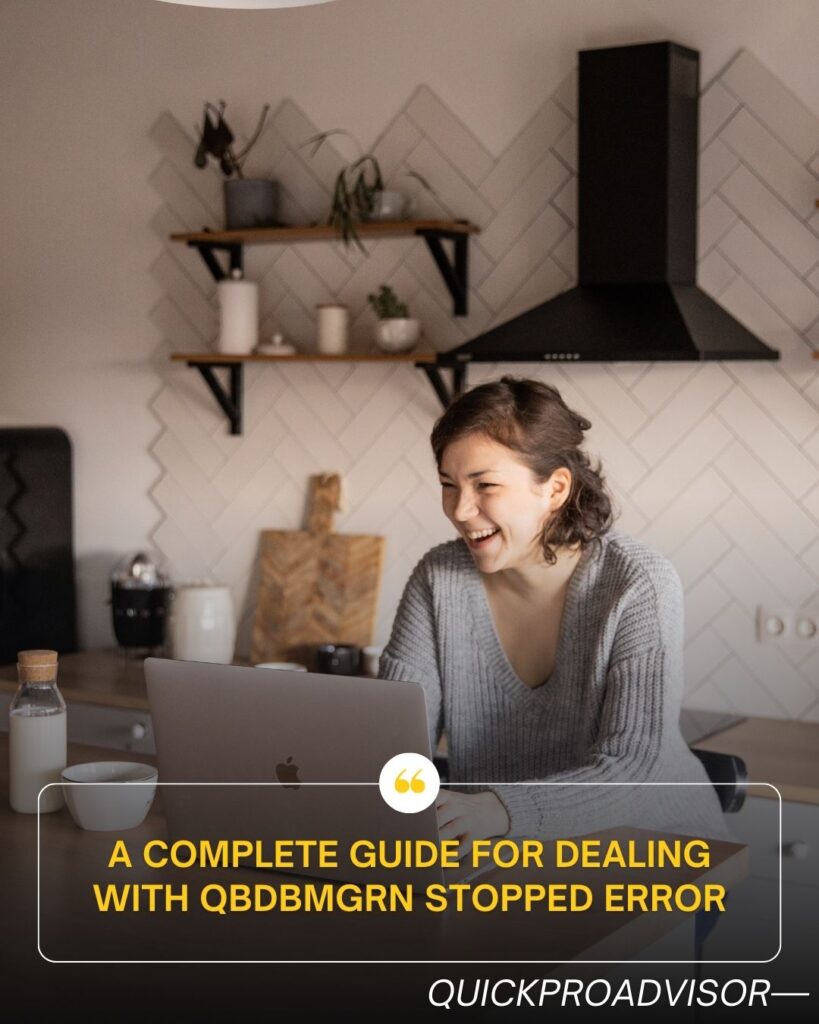
Resolving "QBDBMgrN Not Running On This Computer" Errors in QuickBooks
The QuickBooks Database Server Manager (QBDBMgrN) facilitates multi-user access by enabling remote connectivity to hosted company files. So if this vital background Windows service stops running, multiple QuickBooks users will suddenly lose access to critical company data across networked machines. A standard error warning signifying QBDBMgrN failures is the message “QBDBMgrN not running on this computer.” What causes this frustrating notification to prevent seamless QuickBooks collaboration?
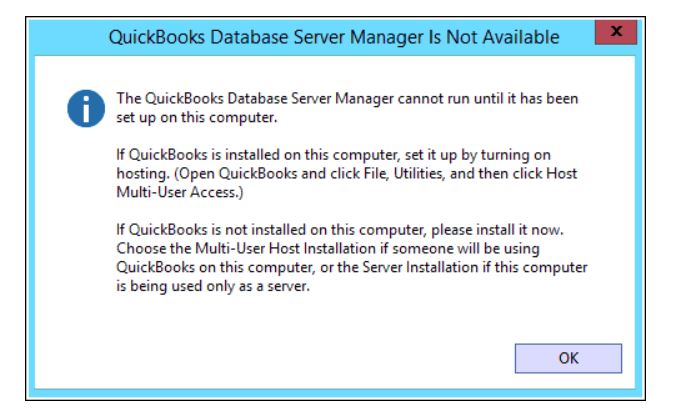
Typically, “QBDBMgrN not running” errors occur when the QuickBooks software gets updated to a newer version, but the Windows firewall fails to update accordingly. This mismatch allows the firewall to start blocking the internet connectivity and port permissions that the Database Server Manager relies on to enable real-time remote QuickBooks access. Subsequently, attempts to run the QuickBooks File Doctor and repair the company data will fail with errors, saying the network has problems preventing multi-user functionality.
Now, the File Doctor automatically fixes some minor issues. But notably, it cannot correctly adjust Windows firewall settings and open ports, which are usually the root cause of “QBDBMgrN not running” errors. So, while the File Doctor tries to fix connectivity issues and re-establish a valid internet connection, typically, a manual firewall configuration adjustment is still required in most cases to resolve QuickBooks multi-user errors for good. Adjusting the firewall settings allows remote access to be restored across all devices.QuickBooks Database Server Manager (QBDBSM)
Impacts of "QBDBMgrN Not Running" Errors
Getting the error message “QBDBMgrN not running on this computer” in QuickBooks can create wide-ranging problems, including:
- Improperly configured firewall installation causing connectivity issues
- Failure of QuickBooks database server updates due to conflicts
- Inability to utilize QuickBooks multi-user mode for remote collaboration
- Loss of internet access across networked QuickBooks devices
- QBW company files becoming unavailable or disconnected
- Issues updating and syncing the QuickBooks Database Server Manager
- Failed or corrupt installations of the Database Server Manager service
- Network connectivity problems accessing critical.ND data files
The root impacts stem from the vital QBDBMgrN background process stopping, which facilitates remote access and data sharing. QuickBooks reverts to limited single-user mode without the Database Server Manager handling secure traffic between hosted company files across user machines. Troubleshooting the specific triggers resulting in “QBDBMgrN not running” errors is crucial for restoring seamless decentralized workflows.
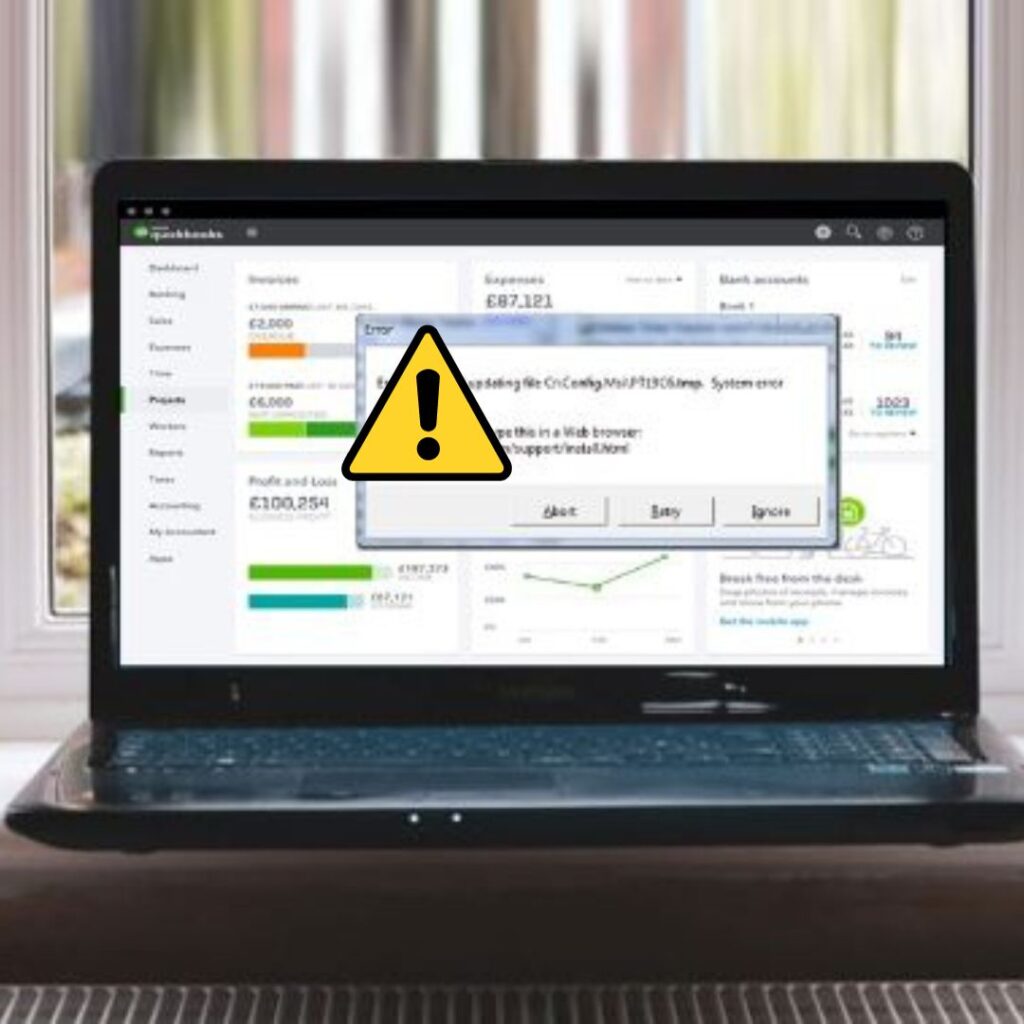
Fixes Common QuickBooks Database Server Manager Issues
Getting the frustrating error message “QBDBMgrN not running on this computer” prevents seamless remote access to critical company files across your QuickBooks network. What are the most effective troubleshooting solutions for restoring full Database Server Manager functionality?
Updating the Windows Firewall
Installing the latest Windows Firewall security patches and updates ensures QuickBooks retains proper internet permissions without getting incorrectly blocked.
Specific steps include:
Step 1: Open the Windows Control Panel, click “System and Security,” then access Firewall settings.
Step 2: Select “Check for Updates” and install any available fixes using the recommended settings.
Step 3: Restart your computer so changes take effect.
Restarting the QBDBMgrN Service
Directly restarting the QuickBooks Database Server Manager service resets connections and often resolves underlying issues preventing it from running correctly.
To restart the service:
Step 1: Open the Windows Run dialog box, type “services. msc” then hit Enter.
Step 2: Find “QuickBooks Database Server Manager Service” in the list.
Step 3: Right-click and choose Restart.
Repairing QuickBooks Installation
Damaged program installation files can manifest as “QBDBMgrN not running” errors. Performing a thorough QuickBooks repair can identify and replace corrupted data.
To safely repair QuickBooks:
Step 1: Close all programs and back up your company file first.
Step 2: Uninstall QuickBooks entirely from the Control Panel.
Step 3: Choose the Repair option when reinstalling and follow the prompts.
Using the QuickBooks Clean Install Tool
As a last resort, completely reinstalling QuickBooks using the official Clean Install Tool provides a fresh copy, correcting unresolvable issues and stopping services like the QBDBMgrN.
This involves:
Step 1: Download the latest Clean Install Tool and run the executable file.
Step 2: Selecting your specific QuickBooks product and version.
Step 3: Allowing the whole clean install process to be completed.
configurations, isolating damage from corrupted files, safely reinstalling software, recovering inaccessible company data, and restoring smooth QuickBooks functionality across users in minutes. Don’t wait to get critical multi-user access issues fixed!
Fixing “QBDBMgrN Not Running on This Computer”
Troubleshooting Guide for QuickBooks Database Server Manager Issues
“QBDBMgrN not running on this computer” error hampers remote collaboration across your QuickBooks environment by blocking access to critical company files.
This hands-on troubleshooting guide outlines solutions ranging from simple beginner steps to advanced technical fixes for stubborn database server manager errors, including:
#1 Restart Your System
Temporarily rebooting your system provides an easy first step, clearing any temporary glitches and allowing services like QBDBMgrN to restart fresh.
- Log completely out of QuickBooks and shut the computer
- After 1 minute, power the computer back on
- Log into QuickBooks again with admin credentials
#2 Disable Your Firewall Temporarily
Overly restrictive firewalls often block required connections relied on by the Database Server Manager service.
- Right-click your firewall icon and select Disable
- Try opening company files again without the firewall running
- If access is restored, you must reconfigure firewall permissions
#3 Configure Permanent Windows Firewall Exceptions
Allowing QuickBooks-related executables and services through firewall settings prevents intermittent connectivity blocks.
- AutoBackupExe
- Dbmlsync
- QBDBMgrN
- QuickBooks Messaging
And they are permitting necessary port numbers like 8019, 56725, and 55363.
#4 Clean Reinstall QuickBooks
A fresh QuickBooks installation using the Reboot Utilities Tool can address unresolvable corruption issues impacting services.
- Thoroughly uninstall the existing QuickBooks version first
- Download and run QuickBooks Install Diagnostic Tool
- Walk through the steps to clean and reinstall your product
- Test after complete reinstallation finishes
#5 Seek Specialist Support
If no advanced steps are successful, start the Database Server Manager again. Get help from a quickproadvisor to avoid ongoing business disruption.
The right troubleshooting approach makes resolving frustrating “QBDBMgrN not running” errors and stopping remote access achievable, protecting workflows. Carefully diagnose triggers and attempt basic fixes before escalating to get multi-user connectivity back smoothly.
QBDBMgrN Not Running” Errors Using QuickBooks Tools
Leveraging the File Doctor and Network Utilities
Are you frustrated with the “QBDBMgrN not running on this computer” error message hampering remote QuickBooks access? Before seeking external support, use built-in troubleshooting tools for in-depth diagnostics and potential repairs.
Run the QuickBooks File Doctor
The File Doctor scans company data and checks network connectivity, automatically fixing issues like database server manager failures.
- Download and install the free QuickBooks Tool Hub
- Open Tool Hub and access the “Company File Issues” tab
- Launch File Doctor and select the problematic company file
- Choose “Both file damage and network connectivity” for a complete diagnosis
- Allow File Doctor to run a full scan and attempt repairs
- Follow any final instructions to resolve lingering issues
Running a thorough File Doctor analysis provides automated troubleshooting before trying complex manual network adjustments.
Check Network Connectivity with Ping Tests
Confirming robust connectivity between the QuickBooks server and worker machines is essential for smooth traffic and relies on the database server manager.
- Enable full Network Discovery settings on all devices
- Open Command Prompt on both server and worker OS
- Type “ipconfig /all” on the server to find the hostname
- Workers enter the “ping [hostname]” command to check the connectivity
- Contact IT to investigate latency issues
Proactively monitoring connectivity with pings prevents future synchronization problems and data bottlenecks interfering with the QBDBMgrN.
Combining built-in QuickBooks tools with manual network best practices equips you to troubleshoot “not running” errors without external support. But for trickier database issues, don’t hesitate to enlist a ProAdvisor’s help in speeding multi-user restoration.
Conclusion about Cloud Hosting Helpline
QuickBooks Database Server Manager is enabled; updating QuickBooks and monitoring the error status is essential. If encountering the error message “QBDBMgrN not running on this computer,” diligent troubleshooting should be undertaken. Following successful troubleshooting, consider re-installing the QuickBooks application to ensure optimal functionality. Should you require expert assistance throughout this process, do not hesitate to contact our dedicated customer support team via our Acquire Cloud Hosting Helpline Number +1-888-656-2102. Our experienced experts stand ready to assist you by offering the most effective troubleshooting methods and guidance.
Why is "QBDBMGRN" Not Running a Common Issue in QuickBooks?
QBDBMGRN Not Running is a common issue in QuickBooks, primarily due to outdated software and incomplete updates. QuickBooks heavily relies on the Database Server Manager to facilitate multi-user access. When this component is compromised, it triggers the QBDBMGRN Not Running error. Conflicts with system resources, network configurations, and security software can also contribute to the issue. Regularly updating QuickBooks, addressing system compatibility, and maintaining a stable network environment are crucial preventive measures to reduce the occurrence of this common problem in QuickBooks.
What less Common Factors can Trigger Issues with QuickBooks Database Server Manager?
Less common issues may stem from hardware malfunctions, firewall restrictions, and interference from third-party applications. Inadequate server permissions, corrupted company files, or problems with the Windows user account can also contribute. Additionally, discrepancies in server and client versions may lead to complications. Thorough diagnostics and proper configuration are crucial for resolution.
How can I resolve the issue of "qbdbmgrn" not running?
Resolve the “qbdbmgrn not running” issue by ensuring QuickBooks is updated. If the problem persists, try restarting the QuickBooks Database Server Manager, verify network connectivity, and check for firewall settings. Reinstalling QuickBooks might be necessary. Contact customer support at (888)-656-2102, where dedicated professionals can guide you through effective troubleshooting and solutions.
