QuickBooks Online (QBO) has become a leading cloud accounting platform for small and medium-sized businesses. The subscription software provides anywhere access to financial data and tools through the cloud. With robust features tailored for SMEs, flexible access, and regular updates by Intuit, QuickBooks Online is a top choice for modern businesses to run their finances remotely.
Easy way to Fix QuickBooks Online Login Errors (QBO Online) Issues in Google Chrome
QuickBooks Online is a cloud accounting platform that sometimes experiences login issues when accessed through the Google Chrome browser. Suppose you need help logging in first, double check that you are entering the proper username and password associated with your QBO account. Incorrect credentials are often the reason for failed logins. If your credentials are correct, try clearing the browser cache and cookies in Chrome by going to Settings, Privacy and Security, and Clear Browsing Data. Select the option to clear cached files and cookies. Restarting Chrome after clearing the browser data often resolves corrupted files, causing login problems. Also, ensure Chrome is upgraded to the latest version, as outdated browsers can cause website and app issues.
Trying to log in in incognito mode can indicate if an extension is interfering with logging in. To eliminate the can’t log in to QuickBooks Online login errors, it’s best to contact a team of experts at 1-888-656-2102 but As a last step, completely uninstall and reinstall Chrome for a clean slate that eliminates any glitches. Following this troubleshooting checklist should help get QuickBooks Online working again in Google Chrome.
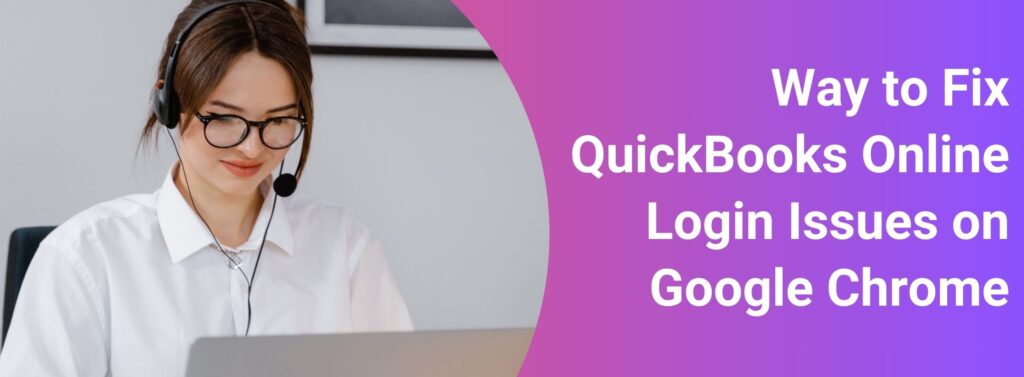
QuickBooks Online Login Errors
QuickBooks Online login issues can arise for several reasons. Intuit frequently implements enhanced security measures, which may require updating your account credentials. Common error messages reflect an inability to access QBO services, like "Account unavailable" or "404: File not found."
- Endless load screens that never open the QBO platform, preventing access.
- Various error messages about unavailable services, pages not found, or requests to try again later. This indicates a connectivity issue.
- Login screens looping continuously rather than granting account access. Typically, it’s a browser glitch.
- Updating Chrome.
- Clearing browsing data/cookies.
- Allowing the Intuit site.
- Ensuring your credentials are entered correctly.
QuickBooks updates can also disrupt integration and cause login bugs. Overall, with some targeted troubleshooting, you can resolve QuickBooks Online login problems that arise sporadically.
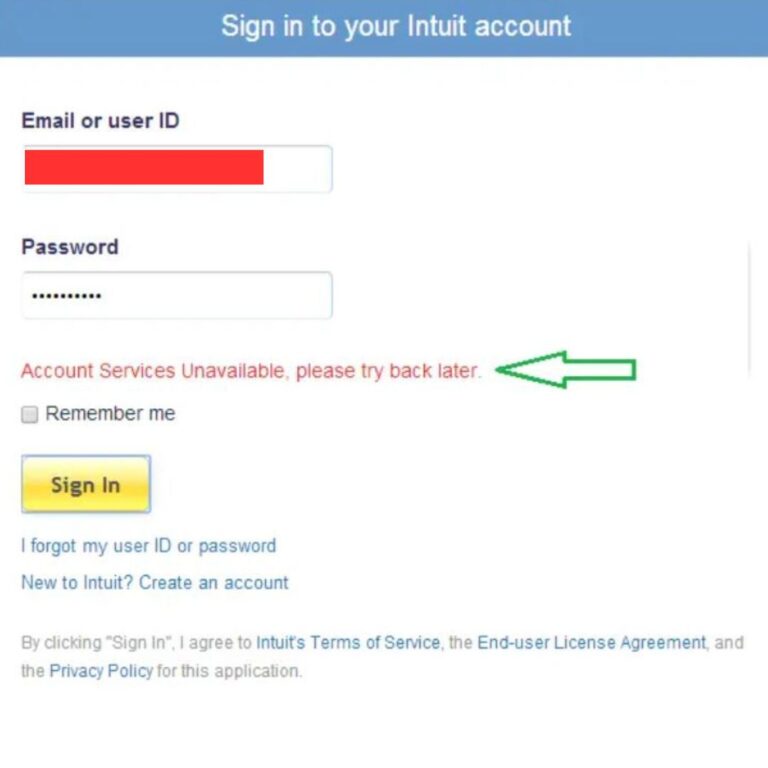
If you Use Chrome to Log Into QuickBooks Online, You Can Face The Following Issues:
Several issues can prevent accessing QuickBooks Online through Google Chrome, including:
- Endless loading screens that never open QBO.
- “Service unavailable” error messages indicating connectivity problems.
- Sign-in loops where Chrome toggles between login and company select screens.
Potential causes include Chrome bugs, QuickBooks updates causing integration issues, firewalls blocking Intuit, corrupted browser cookies/data, and heavy QBO traffic overflowing login queues. Troubleshooting by clearing browsing data, whitelisting the site, re-entering credentials, and updating Chrome will often resolve these frustrating login issues that can arise when accessing your QuickBooks Online account.
What is Causing Chrome's QuickBooks Online Login Error?
Several common issues can cause frustrating QuickBooks Online login problems when accessing Google Chrome. Failing to sign out of a previous QBO session properly, someone else logging in on a different device with the same credentials, and security software blocking access to Intuit sites are some of the primary triggers. To resolve Chrome-specific login errors, ensure all prior QBO sessions are signed out across devices.
- Clear browsing history, cache, and cookies to reset any corrupted data, preventing access.
- Use Chrome’s incognito mode, which isolates settings and extensions that may interfere.
- Check firewall and antivirus programs and whitelist Intuit/QBO domains so they are not blocked.
Adjust cookie settings and enable access to the QBO site. Also, update Chrome and QuickBooks Online to the latest versions to fix bugs. With some targeted troubleshooting, you can typically fix login issues arising specifically when accessing QuickBooks Online through Google Chrome.
Fixing QuickBooks Online (QBO) Login Errors for Chrome
Google Chrome is a widely used browser, but it is prone to certain login issues when accessing QuickBooks Online. Several troubleshooting steps can help resolve Chrome-specific QBO login problems:
What is The Root Cause of the QuickBooks Online Login Error on Chrome?
If QuickBooks Online login issues only occur in Google Chrome and not other browsers, the problem likely stems from Chrome specifically.
- Try logging into your QBO account using an alternate browser like Internet Explorer, which fully supports integration.
- If IE, Firefox, etc allow access, then something in your Chrome browser or settings is causing conflicts.
- As a workaround, use the functioning browser to export QBO data into QuickBooks Desktop until the Chrome problem is resolved.
Testing different browsers helps isolate the issue to Chrome-specific causes rather than general QBO login errors.
Use the Chrome browser in the Incognito mode.
- Open Chrome and click the menu icon in the top right, then select “New incognito window” or use the Ctrl+Shift+N shortcut. This opens QBO in a private session that does not save history, cookies, or cache.
Follow the exact steps mentioned below:
- Incognito isolates the issue from any conflicts with normal Chrome data. If you can log in successfully in incognito mode, then something in your usual Chrome profile is causing problems.
- The incognito icon indicates you are in a private session. Test in incognito mode to pinpoint if Chrome data is contributing to QuickBooks Online login errors.
Clear Cache and Reset Chrome Data
Old cached files and browsing history can cause performance issues in Google Chrome that lead to QuickBooks Online login errors.
- To fix this, click the menu icon in Chrome’s top right corner and select Settings. Go to the Privacy & Security section and click Clear Browsing Data.
- Be sure to pick a timeframe to delete and select both cached images/files as well as cookies/site data to fully reset the browser.
- Clearing this outdated Chrome data will wipe any corrupted or conflicting information that could be preventing successful QBO login.
It refreshes the browser for a clean slate. Resetting the cache and history can often resolve frustrating login issues arising specifically in Google Chrome.
Create an Additional Chrome User
Adding a separate Chrome user profile dedicated for QuickBooks Online access can help isolate and fix login issues. First open Chrome’s settings and scroll to Users.
- Click “Add new user” and create a profile just for QBO, naming it accordingly.
- Click Create when finished. A new icon will now display allowing easy switching between the QBO profile and your normal one.
- Keep the QuickBooks profile clean by using it only for Intuit access.
- This prevents conflicts from extensions, history, cookies, and other Chrome data tied to your main profile that could interfere with QBO login.
It separates the settings environments. If login works in the dedicated profile but not your regular one, something specific to your usual Chrome activities is likely the culprit. Having an isolated Chrome profile solely for QuickBooks keeps things compartmentalized for smooth access.
Use Chrome to fix QuickBooks Online login errors with advanced troubleshooting tips
Check the SSL settings in your web browsers
QuickBooks is fully supported by Internet Explorer, the primary web browser. Additionally, some users have a preference for using it with Mozilla Firefox.
- If you’re using Internet Explorer
- Adjust the SSL settings for Internet Explorer in the screenshot of QuickBooks desktop.
- To open the Run window, either click on the Start button or press Windows + R.Press ‘OK’ after typing ‘inetcpl.cpl’ in the open box.
- When the Internet Properties window appears on your screen, click on the ‘Advanced’ tab.
- Ensure that the checkboxes are checked before ‘SSL 2.0 and SSL3.0’ and press ‘OK’.
Go to QuickBooks Online and open your browser.
Make changes to your Privacy settings
- Lower or at least medium privacy settings are recommended because high settings can block a lot of links and websites.
- Enable cookies while manually typing and accessing https://qbo.intuit.com and enabling cookies.
- Ensure that you are logged into https://qbo.intuit.com by closing all web pages and windows and signing in again.
Internet Explorer security settings
- Open Run window (Windows + R keys) and then type “inetcpl.cpl”Select OK tab.
- Select the Advanced Tab and then scroll down to the Security option.
- Uncheck the box labeled ‘Don’t save encrypted pages’.
Encountering QuickBooks Online login errors on Chrome can be a frustrating ordeal. When faced with such issues, it’s essential to troubleshoot by first inspecting your browser settings to rule out any Chrome-related problems. Ensure that JavaScript and Cookies are enabled to facilitate seamless website access. If the problem persists, don’t hesitate to contact our 24/7 QuickBooks error support team for assistance. Dial our toll-free number at 1-888-656-2102, and our dedicated experts will gladly assist you with any accounting-related challenges you may be facing. Your financial peace of mind is our top priority, and we’re here to help you every step of the way.
With a single phone call, you can get help from our 24/7 QuickBooks online support specialists and Certified accountants by Intuit. Don’t hesitate to call us at any time.
